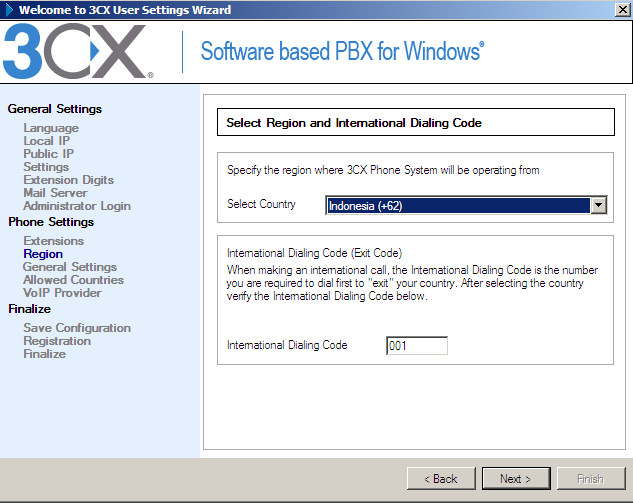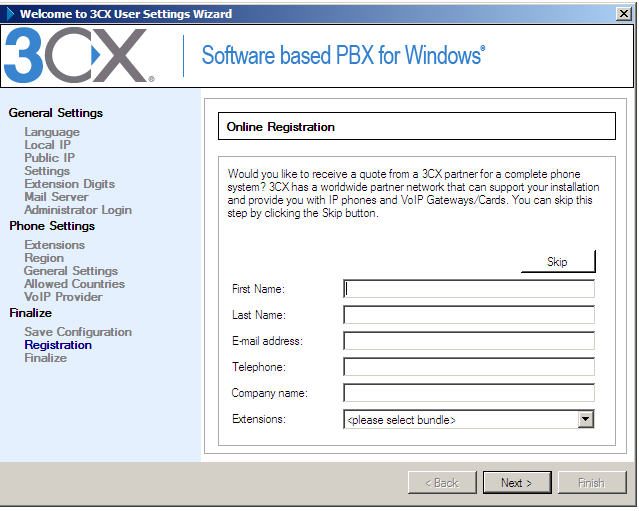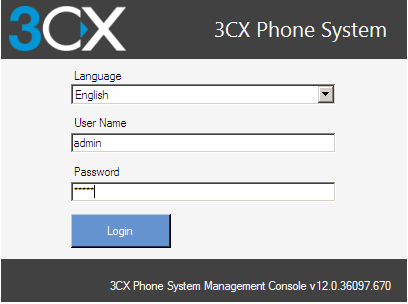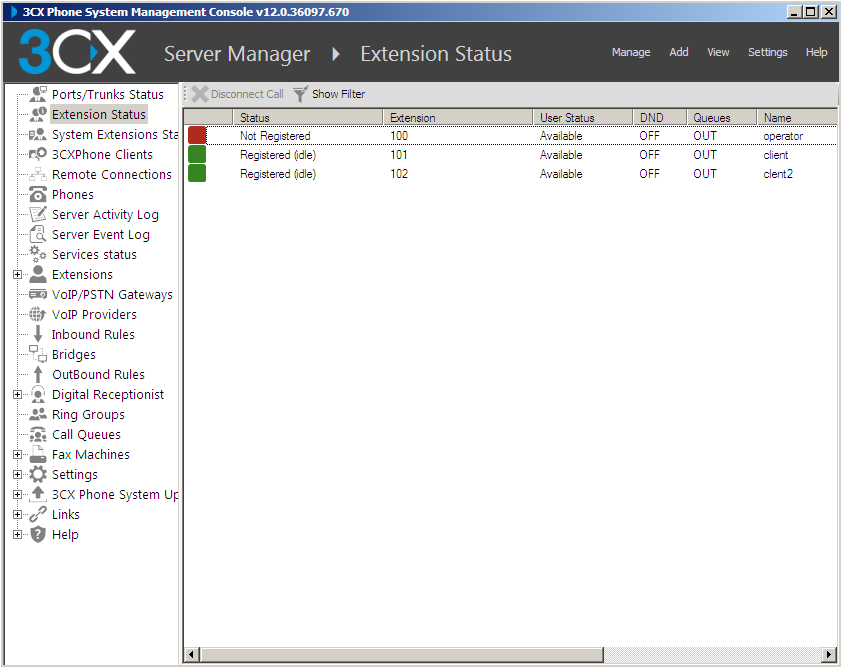1. Buka
terminal Ubuntu 12.04, lalu masukkan perintah berikut :
$ sudo su
$ masukkan password ubuntu anda
Sudo adalah program yang terdapat di linux yang
digunakan untuk menjalankan perintah yang membutuhkan akses dari akun root.
Sudo hanya dapat digunakan oleh user yang sudah terdaftar di file /etc/sudoers.
Pada saat dijalankan sudo akan meminta password user yang menjalankan sudo
tersebut, tetapi bisa juga dibuat untuk meminta password root atau tanpa
password sama sekali. Secara default password yang dimasukkan tadi akan
disimpan selama 15 menit agar dalam waktu 15 menit kedepan anda tidak perlu
lagi memasukkan password jika menggunakan sudo.
Sudo su memberikan kewenangan agar user biasa dapat
bertingkah seperti super user
(sudo --> super user do) sehingga user biasa
pun dapat leluasa "menguasai sistem".
2. Setelah
masuk ke root, cek APACHE2 & NAGIOS3 dengan perintah
berikut :
$ dpkg –l
|grep apache2 à cek APACHE2
$ dpkg –l
|grep nagios3 à cek
NAGIOS3
Perintah dpkg merupakan salah satu package manager
yang dapat kita gunakan untuk melakukan management (install/uninstall). Perintah
dpkg banyak macamnya, salah satunya adalah dpkg -l yang merupakan perintah
untuk melihat daftar package yang telah terinstall beserta versi package yang
telah terinstall dan deskripsinya.
Sedangkan |grep digunakan untuk mencari file-file yang mengandung teks dengan
kriteria yang telah Anda tentukan.
Paket – paket tersebut dibutuhkan untuk dapat
menginstall Nagios dengan sempurna dan dapat menghasilkan grafik yang
diinginkan.
3. Apabila telah
di install APACHE2 dan NAGIOS3 nya, ada baiknya kita me-remove nya terlebih
dahulu untuk memastikan tidak ada konfigurasi yang telah dilakukan sebelumnya :
$ apt-get remove apache2
$ apt-get remove nagios3
4. Bila keempat paket tersebut belum
ter-install, maka install terlebih dahulu dengan memasukkan perintah :
$ apt-get install apache2
$ apt-get install nagios3
Perintah apt-get install merupakan perintah untuk
meng-install aplikasi. Seperti contoh diatas berarti perintah tersebut untuk
meng-install aplikasi – aplikasi tersebut.
5. Untuk
konfigurasi selanjutnya, ketik :
nano /etc/nagios3/conf.d/fati.cfg
·
Tambahkan
define host tetangga dibawah define host local atau bisa juga dengan cara
mengcopy file localhost_nagios2.cfg dengan nama lain asalkan nama pada local
host tetap ada. Hal ini agar fungsi tidak hilang.
·
Edit
host name atau address sesuai dengan nama dan IP tetangga.
·
Tambahkan
define service host tetangga untuk masing-masing service description.
Contohnya seperti berikut :
# A simple configuration file for monitoring the local host
# This
can serve as an example for configuring other servers;
# Custom
services specific to this host are added here, but services
#
defined in nagios2-common_services.cfg may also apply.
define
host{
use
generic-host;
host_name Jartel1
alias Ica
address
172.16.30.4
}
define
host{
use
generic-host;
host_name Jartel2
alias Imam
address
172.16.30.24
}
define
host{
use
generic-host;
host_name Jartel3
alias Jeffy
address
172.16.30.13
}
define host{
use generic-host;
host_name Jartel4
alias Laura
address 172.16.30.10
}
# Define
a service to check the disk space of the root partition
# on the
local machine. Warning if < 20% free, critical if
# <
10% free space on partition.
define
service{
use
generic-service;
host_name Ica
service_description
Disk Space
check_command
check_all_disks!20%!10%
}
define
service{
use
generic-service;
host_name Imam
service_description
Disk Space
check_command
check_all_disks!20%!10%
}
define
service{
use
generic-service;
host-name Jeffy
service_description
Disk Space
check_command
check_all_disks!20%!10%
}
define service{
use generic-service;
host-name Laura
service_description Disk Space
check_command check_all_disks!20%!10%
}
# Define
a service to check the number of currently logged in
# users
on the local machine. Warning if > 20 users, critical
# if
> 50 users.
define
service{
use
generic-service;
host_name Ica
service_description
Current Users
check_command
check_users!20!50
}
define
service{
use
generic-service
host_name Imam
service_description
Current Users
check_command
check_users!20!50
}
define
service{
use
generic-service
host_name Jeffy
service_description
Current Users
check_command
check_users!20!50
}
define service{
use generic-service
host_name Laura
service_description Current Users
check_command check_users!20!50
}
# Define
a service to check the number of currently running procs
# on the
local machine. Warning if > 250 processes, critical if
# >
400 processes.
define
service{
use
generic-service;
host_name Ica
service_description
Total Processes
check_command
check_procs!250!400
}
define
service{
use
generic-service;
host_name Imam
service_description
Total Processes
check_command
check_procs!250!400
}
define
service{
use
generic-service;
host_name Jeffy
service_description
Total Processes
check_command
check_procs!250!400
}
define service{
use generic-service;
host_name Laura
service_description Total Processes
check_command check_procs!250!400
}
# Define
a service to check the load on the local machine.
Define
service{
use
generic_service;
host_name Ica
service_description
Current Load
check_command
check_load!5.0!4.0!3.0!10.0!6.0!4.0
}
Define
service{
use
generic_service;
host_name Imam
service_description
Current Load
check_command
check_load!5.0!4.0!3.0!10.0!6.0!4.0
}
Define
service{
use
generic_service;
host_name Jeffy
service_description
Current Load
check_command
check_load!5.0!4.0!3.0!10.0!6.0!4.0
}
Define service{
use generic_service;
host_name Laura
service_description Current Load
check_command check_load!5.0!4.0!3.0!10.0!6.0!4.0
}
6. Setelah
itu akan lanjutkan langkah konfigurasi dengan mengetik :
nano
/etc/nagios3/conf.d/hostgroup_nagios2.cfg
·
Tambahkan
define hostgroup nya untuk “PING”
·
Ubah
members sesuai dengan host tetangga yang ingin di monitoring atau yang
sesuai dengan yang anda buat pada localhost sebelumnya.
Seperti contoh pada gambar berikut ini :
7.
Setelah di save, lakukan konfigurasi berikut :
nano /etc/nagios3/conf.d/services_nagios2.cfg
·
Tambahkan
define services nya untuk PING
· Pada
hostgroup_name isi menjadi ping-servers,
service_description isi menjadi PING
dan check_command isi dengan check_ping
Contohnya adalah sebagai berikut :
8.
Setelah selesai dan di save, lakukan restart Nagios dengan mengetik :
/etc/init.d/nagios3
restart
9.
Lalu ketik perintah berikut untuk membuat password baru :
htpasswd –c
/etc/nagios3/htpaswd.users nagiosadmin
10. Setelah
selesai, buka browser di Ubuntu anda, ketik URL berikut :
http:/localhost/nagios3
Maka akan muncul tampilan berikut :
11. Masukkan password
yang baru saja anda buat, dengan username nya nagiosadmin.
Setelah anda berhasil login, maka
akan muncul tampilan berikut :
12. Klik MAP pada
sebelah kiri layar browser anda, maka akan terlihat tampilan host tetangga yang
anda buat tadi :
13. Setelah itu, anda bisa
melihat beberapa jenis monitoring dari host tetangga tersebut. Apabila masih
terdapat DOWN, tunggu beberapa saat. Maka tampilan host tetangga anda akan
menjadi UP.
4. Hasil Praktikum
5. Analisa
Pada fitur Report ini saya memilih report untuk hostgroup pada tiap servicesnya, seperti
Hostgroup Ping-Servers, SSH-Servers, HTTP-Servers, dan Debian-Servers. Fungsi Report adalah untuk mengetahui gangguan yang terjadi
pada tiap services hostgroup, sehingga dapat diketahui persen dari Time Up,
Time Down, Time Unreachable, dan Time Undetermined.
6. Kesimpulan
Semua Data Bisa termonitor di nagios 3
7. Referensi
http://nae14.blogspot.com/
Sekian dan Terima Kasih